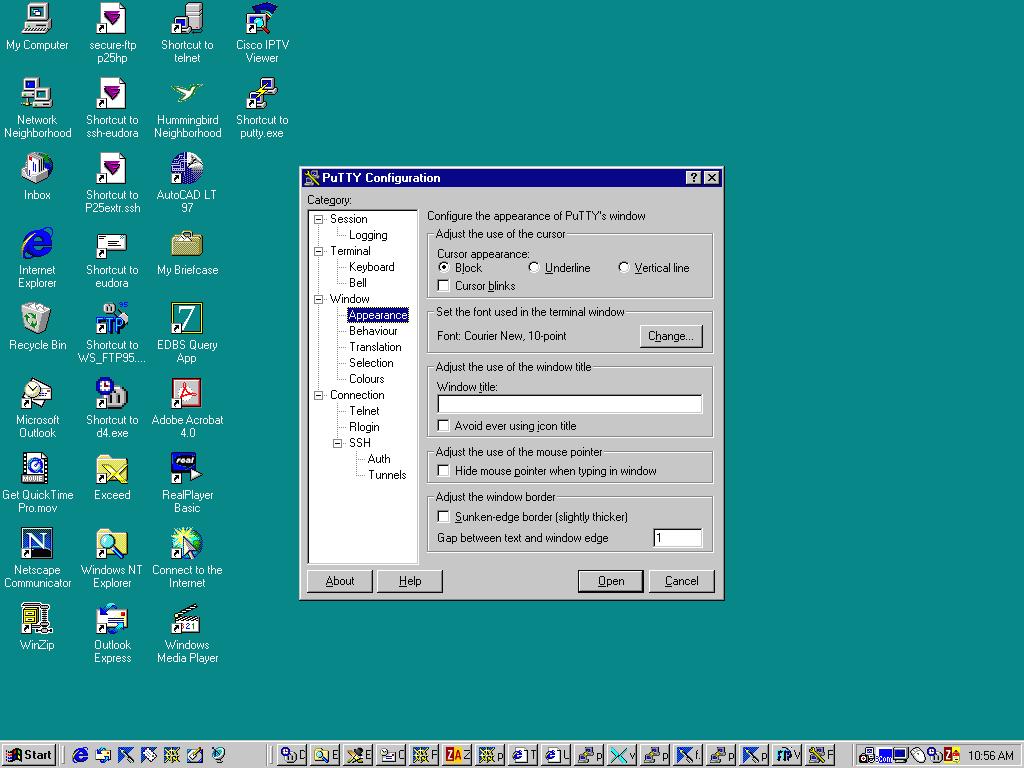How to Download and Configure PuTTY for Windows
-
Create a folder somewhere convenient call putty
-
Download putty.exe and save in that folder (click
here to download)
-
Create a shortcut to putty and put it on your desktop so
its convenient (rightclick on putty.exe and select create shortcut)
-
Double-click on the shortcut to get a screen that looks like
the one below
-
In the "session" panel enter the name of the host to connect
to
-
Select "ssh" as the protocol
-
Pick a name to use to save the parameters for this session
(but don't save just yet)
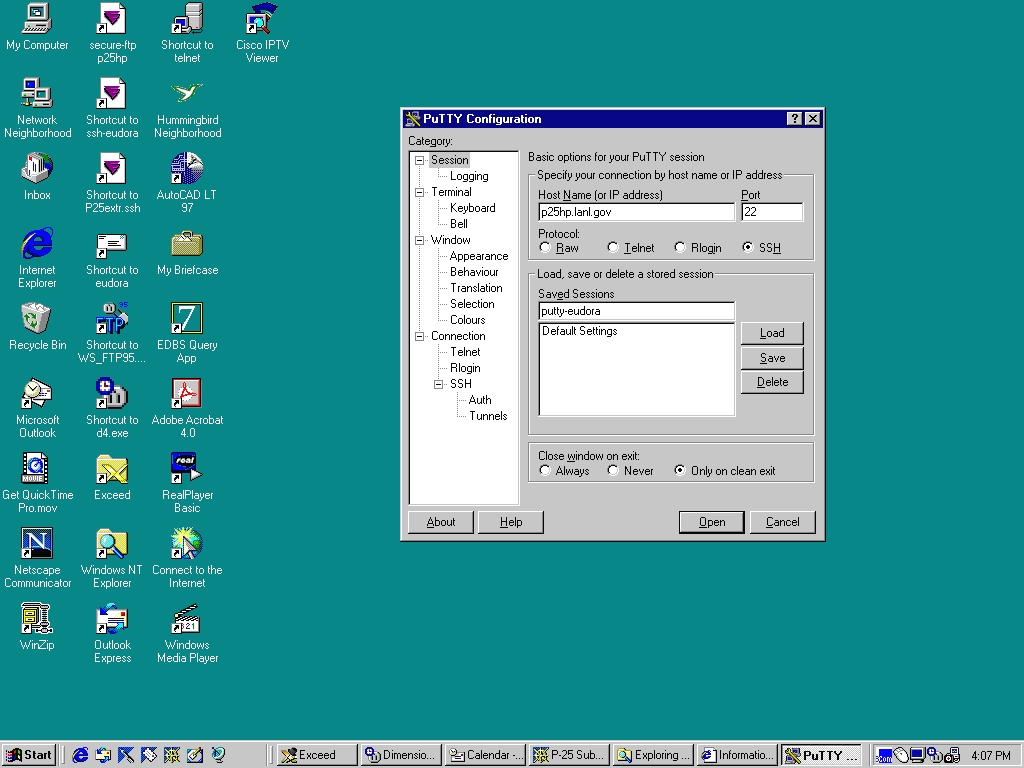
-
Click on the "Tunnels" panel to get a screen that looks like
the one below
-
Select "Enable X11 forwarding" (doesn't affect Eudora but
is otherwise useful)
-
To tunnel Eudora or other POP client
-
enter "110" for the source port
-
enter "p25hp.lanl.gov:110" for the destination (note that
if you're POP'ing from someplace other than p25hp the destination node
needs to be the same as the node you entered under hostname in Sessions
panel)
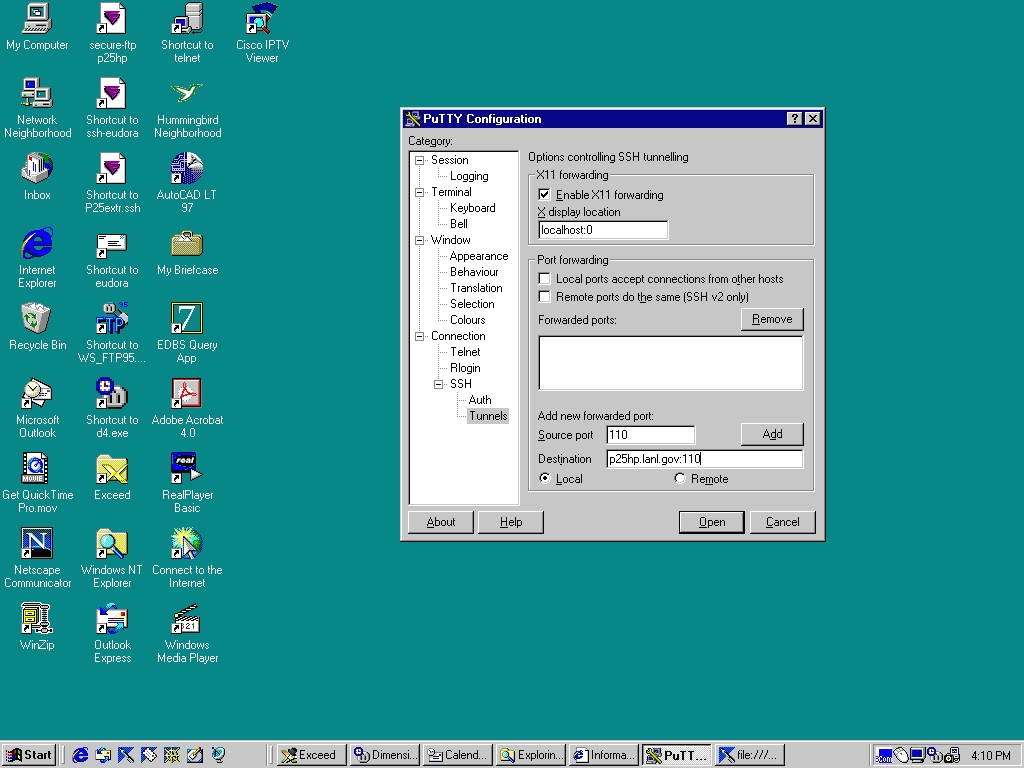
-
Hit "Add" to get a screen that looks like the one below
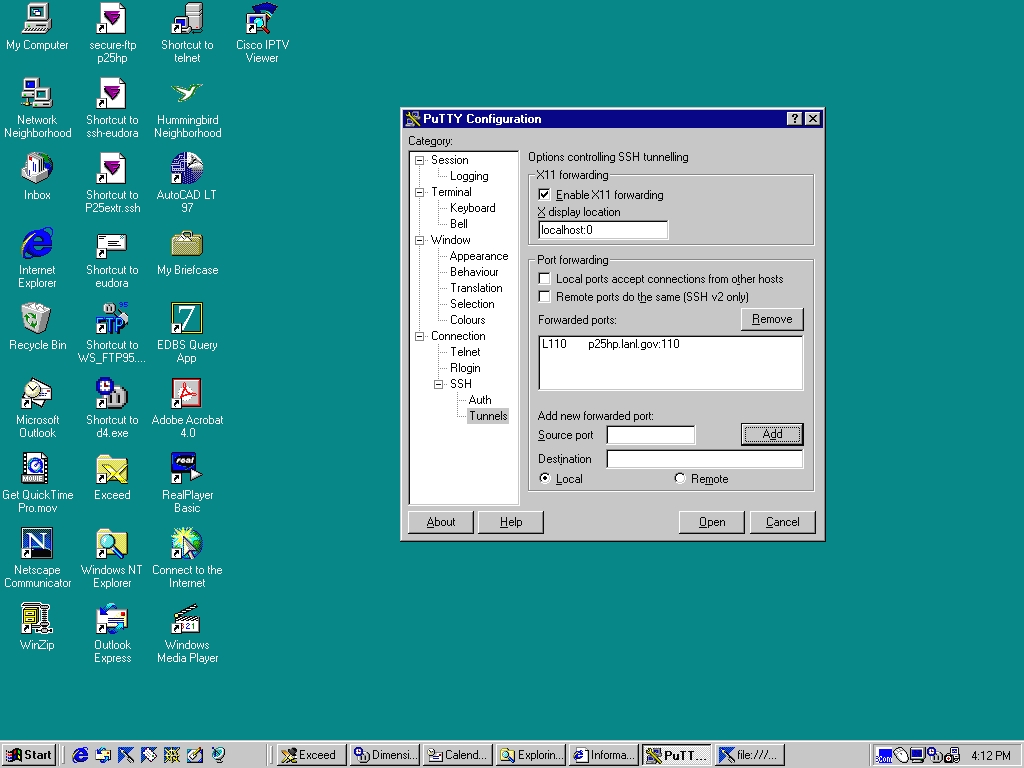
-
Select the "SSH panel
-
Select "enable Compression" (helps over slow lines)
-
Under "preferred SSH protocol" select "1" if going to LANL
systems (at least for now) and "2" if connecting to BNL systems or other
systems that limit to SSHV2. (Note: I expect that you could select 2 for
all cases, but you would then get annoying messages when connecting to
systems that only support SSHV1
-
Under "encryption cipher selection policy" select "3DES"
and hit UP once so that it shows up before blowfish. (Not sure that this
matters, but I believe the default for F-secure SSH was 3DES)
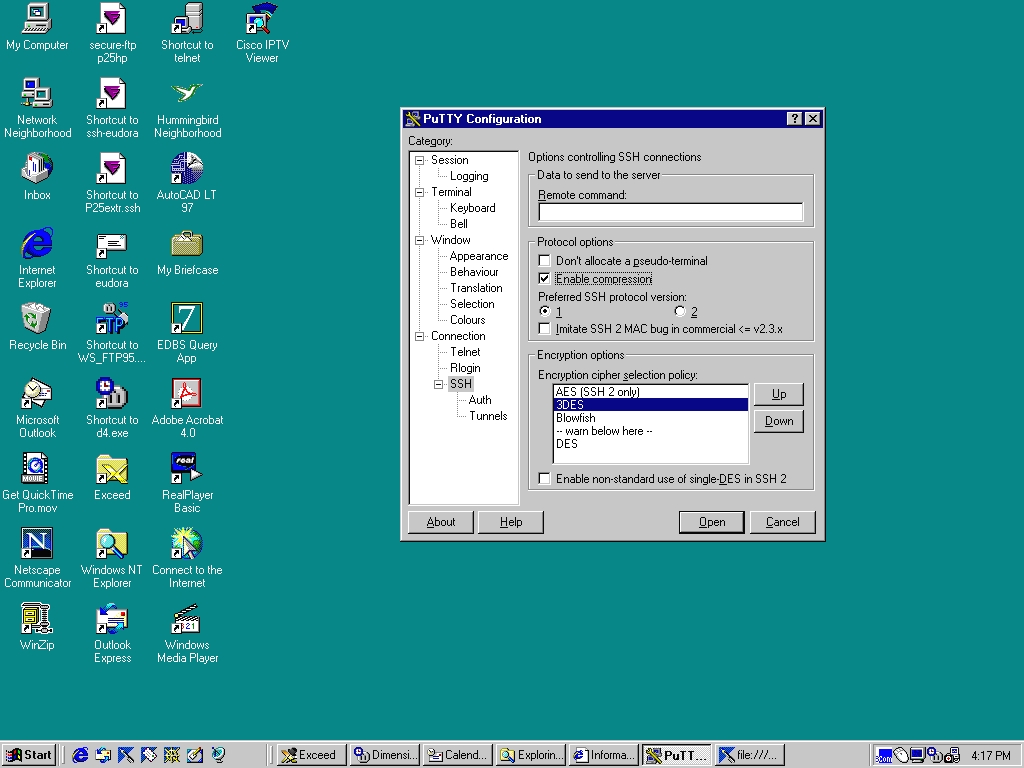
-
Go back to the "Session" panel and hit "Save". Your
parameters should now show up under the saved sessions list
-
To initiate a session you can either highlight the session
and hit "load" and then "open" or you can just double-click on the session
of interest.
-
You will then be presented with a login screen on the selected
host. It is here you will be asked to enter your username and password
(unlike F-secure SSH in which you entered that information onto a pop-up
window)
-
Unlike F-secure SSH in which you were able to automatically
start a program such as Eudora once the connection was made you will need
to bring up Eudora separately. No changes should be needed in the
Eudora options however.
-
If you want to tunnel FTP through putty so that you can use
a GUI FTP client like WS-FTP you should create a second saved session for
that purpose using the "tunnels". In this case the source port should
be 21 and the destination sould be entered as "nodename:21". ( Note that
you should remove the forwarding of port 110 from that session before saving).
For FTP to multiple systems you should create multiple saved sessions.
(Note: While you are connected to "system A" forwarding port "N",
you cannot then usefully make another connection to "system B" forwarding
that same port. You don't get any errors when you make the SSH connection,
rather you'll have problems when to use another application that tunnels
through SSH using that port. I most commonly encounter this problem
using FTP).
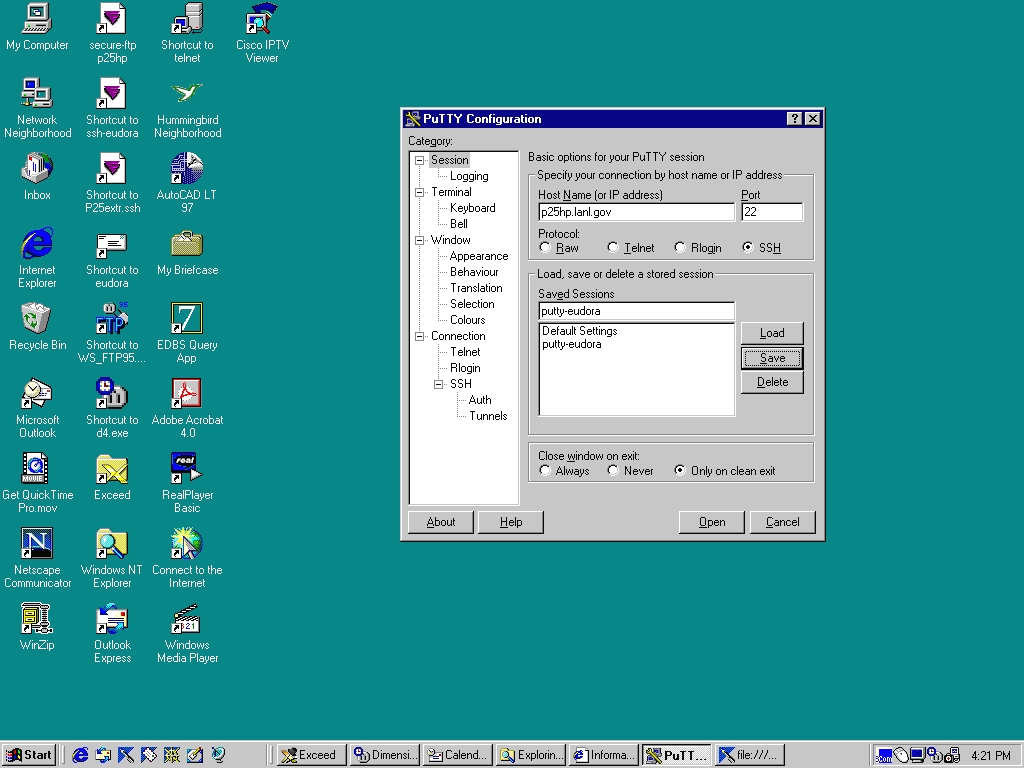
The following are some tweaks that allow you to set the
display the way you want it. To change
these setting you should select the name of the saved
session you wish to modify and hit the LOAD button.
For those of you who want something other the 24x80 display
or a different number of lines of
scrollback you should click on the WINDOW category to
get the following screen
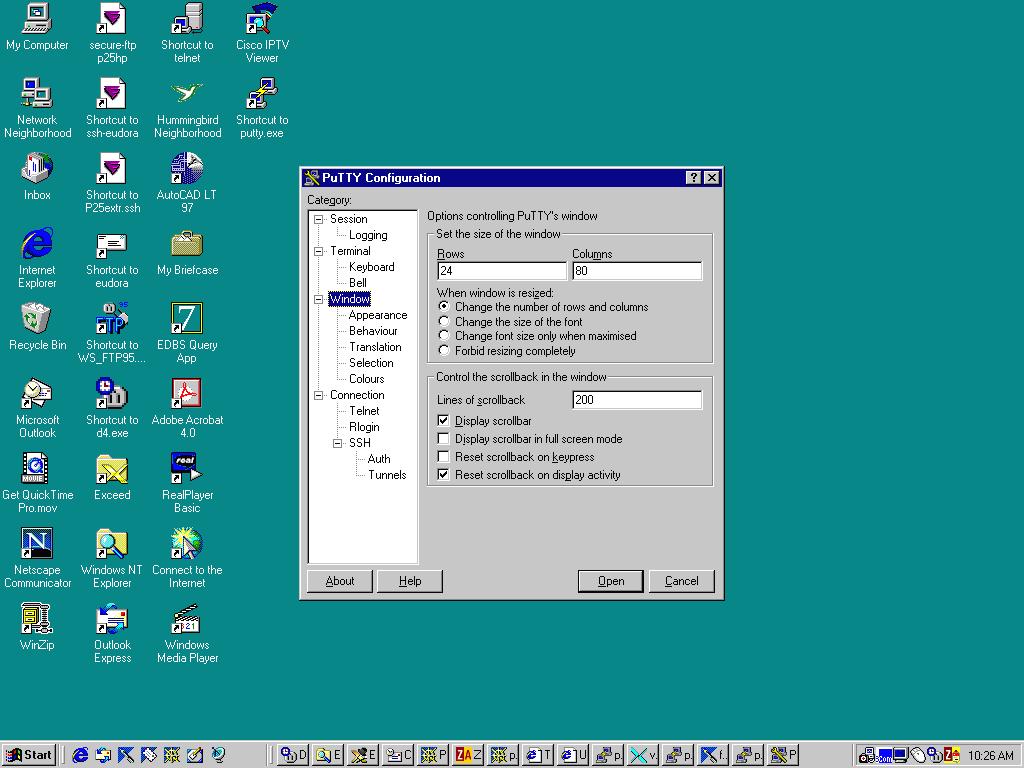
If you want to change the font size or cursor appearance
then click on the APPEARANCE section
to get the following screen
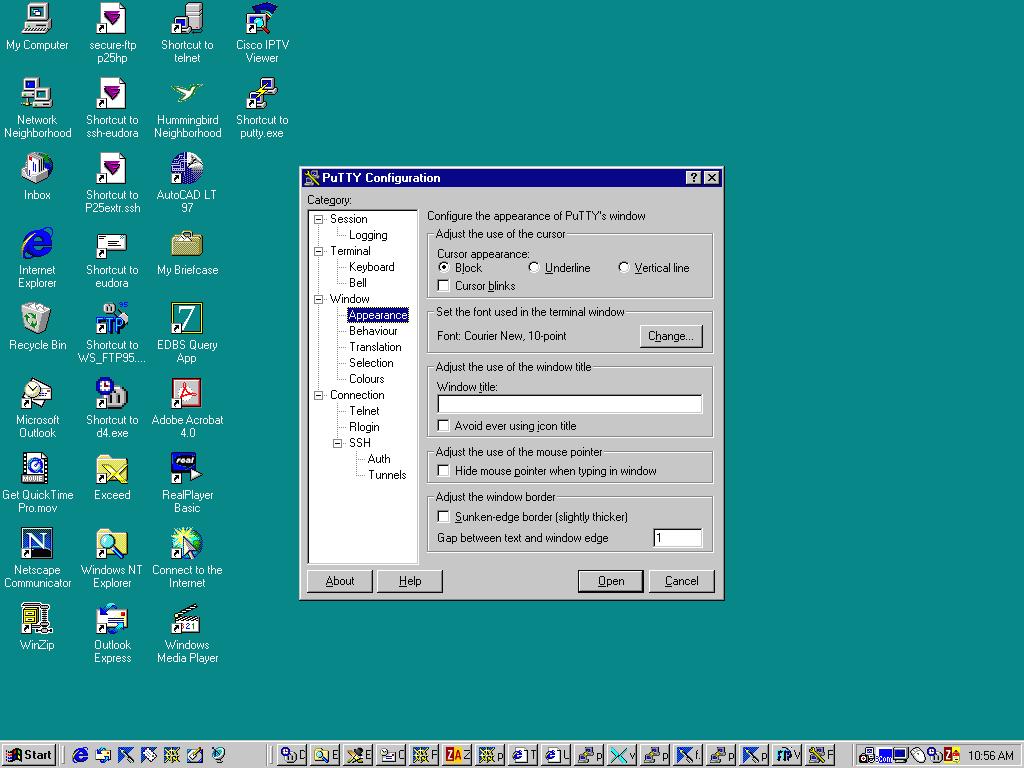
If you find the white on black display not to your liking
you should select the COLOURS section in the Windows category to get the
following screen.
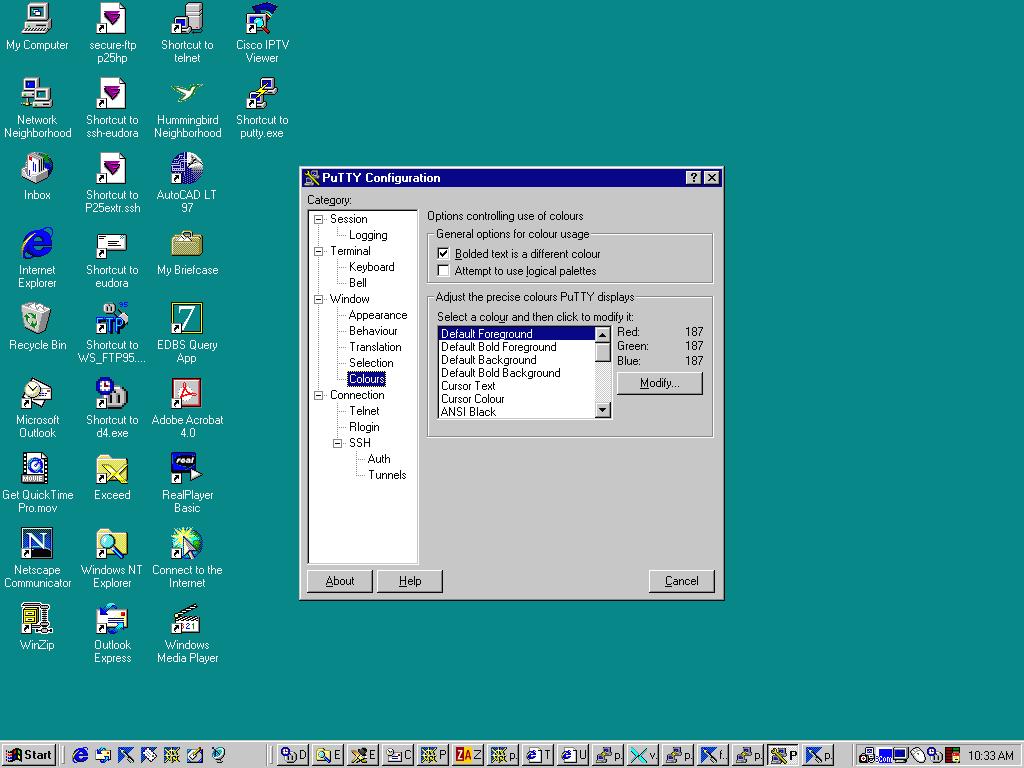
Select "Default Foreground" (this will be the colour of
the text) and hit the MODIFY button to get the following screen
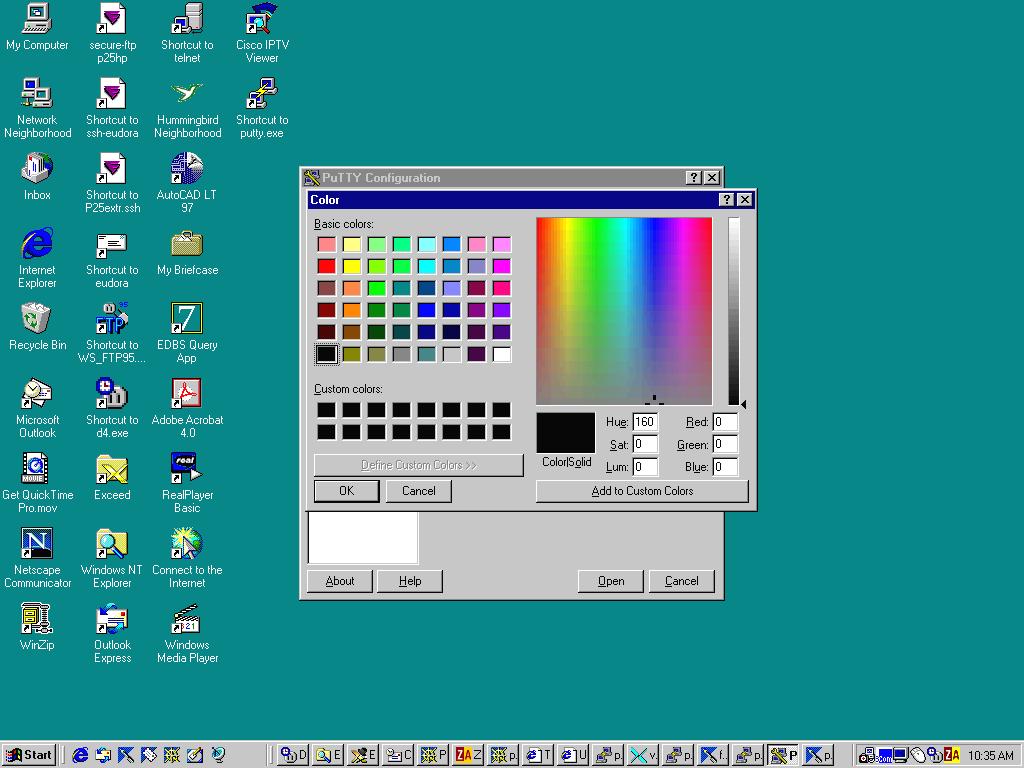
The colour box in the lower left hand corner is full black
- or you can get fancy and choose any of the preselected colours or click
on the colour pallette and adjust the luminosity control (slider on far
right) the get just the colour that makes you happy. Click
OK when you're satisified then do the same for "Default Background" (full
white is the lower right box in the basic colours. You'll need to
select the "Session" category and hit save in order to remember these parameters
for the next time.